Title: A Step-by-Step Guide to Changing an Image in the Divi Theme Builder
Introduction:
Welcome to our latest tutorial, where we will walk you through the process of changing an image in the Divi Theme Builder. This tutorial is designed to be accessible for all skill levels, so whether you’re a seasoned WordPress user or just starting out, you’ll find this guide invaluable! Let’s dive right in!
Step 1: Navigate to Your Page or Post Editor
Begin by logging into your WordPress dashboard and navigating to the page or post where you want to change the image. Select “Edit” to open the Divi Builder.
Step 2: Identify and Select the Image Module
Within the Divi Builder, you’ll see a variety of modules that make up your page layout. Look for the module containing the image you wish to replace, typically labeled as “Image,” “Media Library,” or something similar. Click on this module to select it.
Step 3: Replace the Image
With the Image Module selected, look for the settings panel on the left-hand side of your screen. Find the section titled “Content” and expand it by clicking on the arrow icon. Inside this section, you’ll find an option labeled “Choose Image.” Click this button to open the Media Library.
Step 4: Select a New Image from the Media Library
Upon opening the Media Library, you’ll see a collection of images associated with your site. Scroll through or use the search bar to locate the image you want to replace the existing one. Once you’ve found it, click on the image to select it, and then click “Insert into Page.”
Step 5: Adjust Image Settings (Optional)
If desired, you can adjust various settings related to your new image, such as its size, alignment, or cropping. You can find these options in the “Content,” “Design,” and “Advanced” sections within the Image Module’s settings panel on the left-hand side of your screen.
Step 6: Save Your Changes
Once you’re satisfied with your new image and any adjustments made, be sure to click “Save” or “Update” to save your changes. If you wish to publish or preview the page, you can do so by clicking the corresponding buttons in the Publish module located on the top of your screen.
Conclusion:
In this tutorial, we’ve walked you through a step-by-step process for changing an image within the Divi Theme Builder. By following these simple instructions, you can easily update your images to keep your content fresh and engaging for your visitors! If you have any questions or encounter issues during the process, don’t hesitate to reach out for assistance. Happy editing!
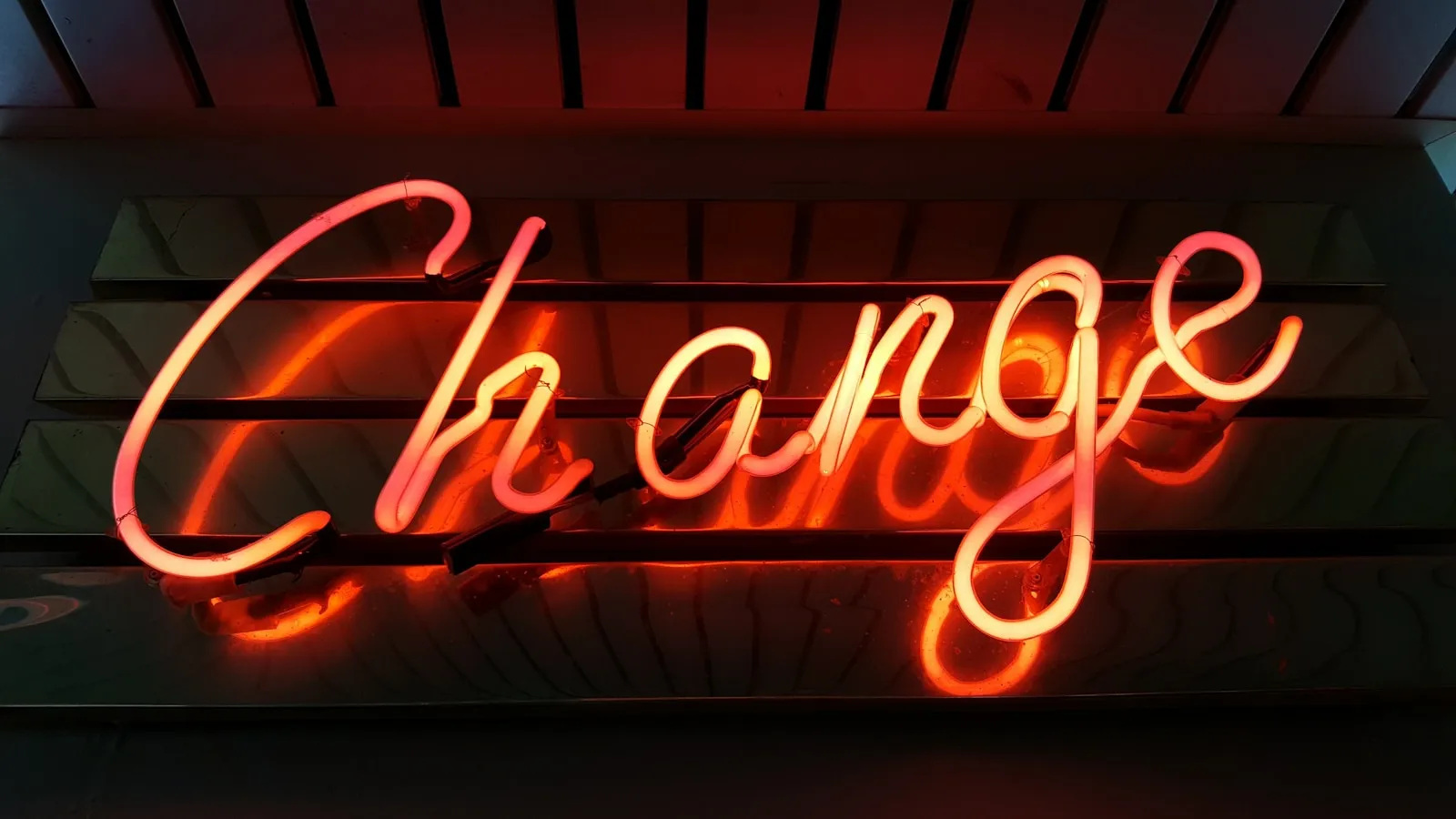
0 Comments